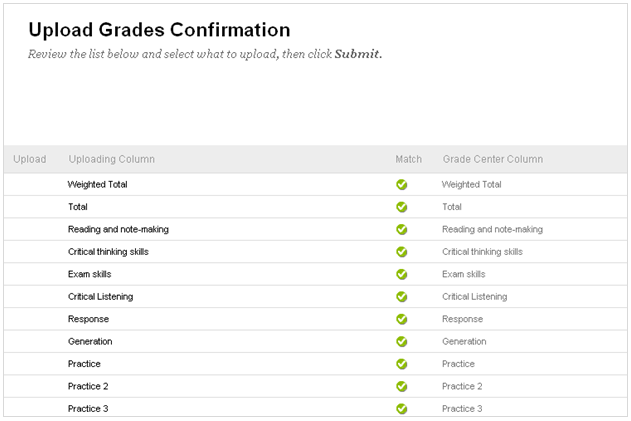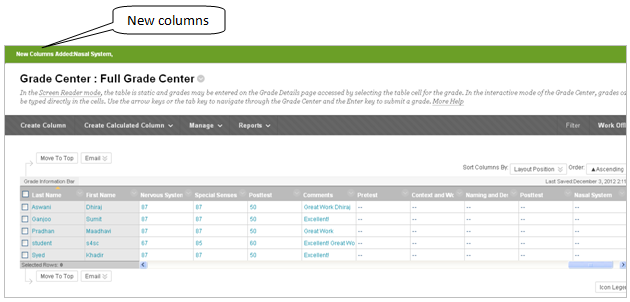Blackboard Learn Smart
Importing scores to the LMS
The process of importing student scores to an LMS is different for each LMS.
Given below are sets of instructions to be followed depending on the LMS you are using for your course.
- Login to the Blackboard LearnSmart website using your username and password.
- Select your course from the “My Courses” section of the page. The Home page of your course opens up.
- Click the “Grade Center” link from the Left Navigation panel of the home page. Once the grade center link expands, click Full Grade Center.
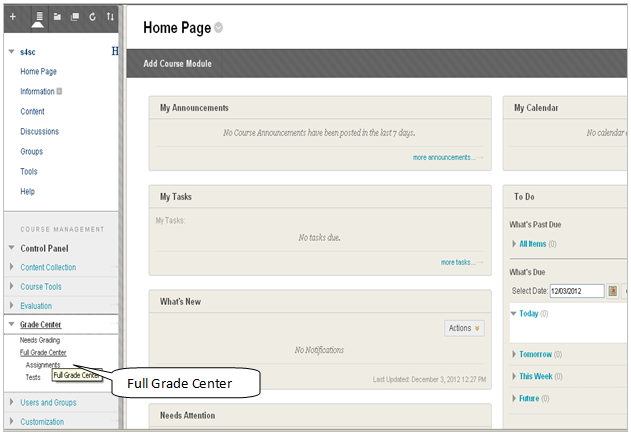
- Mouse over the “Work Offline” option on the right of the grey menu bar. You will see two options: Upload and Download.
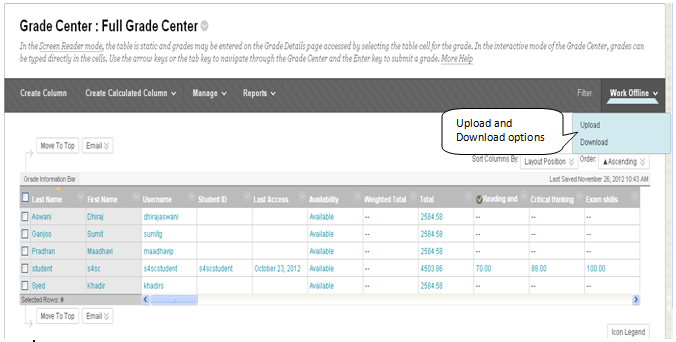
Note1: If you had trouble finding the LMS usernames while filling in the csv file to export data from the Medical Language Lab, the “Download” tab from the Work Offline option (see screenshot above) can help you generate the list of usernames. When you download the existing grades in the LMS using the download option, the following message is displayed:
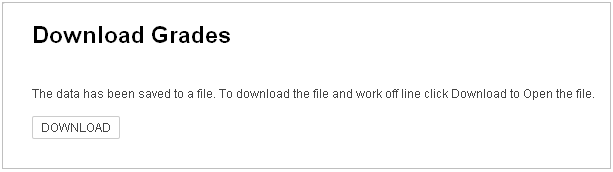
Click the Download button and save the csv file on your computer. Ignore the grades and use this file to map the usernames to the student names from the Medical Language Lab and populate the “Username” column of the csv file.
- Click the “Upload” option and choose the file saved on your computer which contains the scores of the students for all the assignments they have attempted. Click Submit.
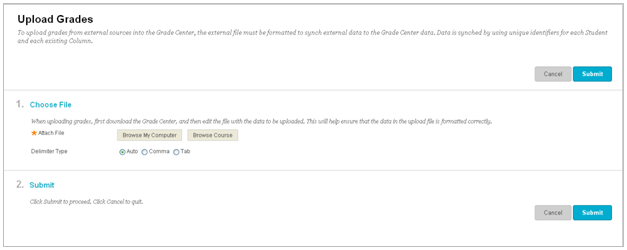
- Once the file is submitted, the LMS checks the grade center columns with the columns from the uploaded file and asks for a confirmation. (Any additional columns in the uploaded file will get added on automatically.) Click submit.