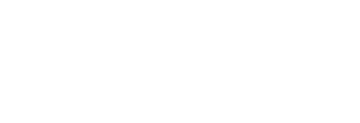
Getting Started
New User Registration
New Student
If you are a new student user attempting to create an account, follow these steps:
- Enter Access Code
If you purchased a textbook with a MLL access code, you will find it on the inside cover of your book. If you purchased access online you can sign in using your existing account and proceed to your product dashboard. - Enter First Name : Enter the name you want associated with this account
- Enter Last Name
- Enter Email : Enter the email address to be associated with this account
- Enter Create Password
- Enter Confirm Password
- Enter Class ID: If your instructor has provided you with a class id code, you may enter it here. Your instructor will need to confirm your enrollment before you can access the class. You will receive an email when enrollment is confirmed.
New Instructor
If you are a new instructor who has adopted the Medical Language Lab for your use, and you are attempting to create an account for the first time, and you do not already have a DavisPlus Account, follow the steps below. If you have not adopted the Medical Language Lab contact your F.A. Davis Sales Representative using the Sales Rep Locator.
- Enter First Name
- Enter Last Name
- Enter Email
- Enter Create Password
- Enter Confirm Password
Already have DavisPlus Account
- Instructor User
If you have already created a DavisPlus Account, you may log in using that account email and password.
If you have instructor access you should see your adopted Medical Language Lab title in your products dashboard.
If you do not see your adopted product, contact Technical Support.
If you have not yet adopted the Medical Language Lab product, contact your F.A. Davis Sales Representative using the Sales Rep Locator.
- Student User
If you have already created a DavisPlus student account, you may log in using that account email and password. You will need to redeem an Access Code to gain entry into the Medical Language Lab.
Insert Class ID
If you have received a class id from your instructor, click here to submit it for approval and enrollment into your class. Once your code has been submitted, your instructor will verify and you will gain access to the class.
Insert New Access Code
Insert an access code for another Med Language Lab product
Exercises and Activities
- Listen to the audio recording below as many times as you need to in order to familiarize yourself with the content. When you are done listening, click the Continue to Questions button to view the questions associated with the audio. Please note that you will not be able to listen to the recording while you are answering the questions. Upon reviewing your results, you will be able to listen to the audio again and view excerpts of the key terminology in context.
Critical Listening
- Listen to the audio recording below as many times as you need to in order to familiarize yourself with the content. When you are done listening, click the Continue to Questions button to view the questions associated with the audio. Please note that you will not be able to listen to the recording while you are answering the questions. Upon reviewing your results, you will be able to listen to the audio again and view excerpts of the key terminology in context.
Response
- Audio Generation:
- Text Generation: Type your answer to the question in the field provided. Then click "Submit."
Generation
Read the question then click the 'record' button (![]() )
to begin recording your answer. When you have finished recording click 'stop' (
)
to begin recording your answer. When you have finished recording click 'stop' (![]() ). You can review your answer by clicking
the 'play' button (
). You can review your answer by clicking
the 'play' button (![]() ). If you wish, you
may re-record your answer; this will overwrite your original recording.
). If you wish, you
may re-record your answer; this will overwrite your original recording.
When you are satisfied with your answer, click 'submit' to share your answer with the instructor. On the results screen you will be able to download your audio response as an mp3 file by clicking the 'download' link.
You will need a microphone in order to record your answer and speakers or headphones in order to review your submission. If your computer prompts you to allow microphone access, select 'Allow'.
- Word Break: Break the medical word into its appropriate word parts. Click and drag to highlight the first word part. Then click "split" to separate. If a word has more than two parts, split the first word part and continue to highlight and split until all word parts are separated. When you have completed splitting the word, select "Submit" to continue or "Reset" to try again.
- Build Medical Words: Drag and drop the word parts into the proper position to build the medical word associated with the clue provided. Then click Submit.
- Don't Tip the Scale: Click on the letters to see whether they appear in the term. Use the clue provided to guide you when selecting letters. At any time, type your answer into the box and click Submit. The fewer letters you use to answer correctly, the more points you score.
- Crossword: Complete each field as indicated.
- Flash Cards: Review the word element on the flash card and state its meaning. If you do not know the meaning, click anywhere on the card to reveal the answer. If you are not satisfied with your knowledge of the word elements, redo this exercise before proceeding to the next activity.
- Labeling: Identify the types of joints, classified by movement. Click and drag the terms to the appropriate location on the illustration
