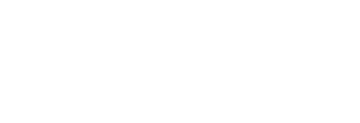
Getting Started
- Registration
- Create A Class
- Manage Students
- Gradebook
- Exercises and Activities
- Discussion Forum
- Group Assignments
New User Registration
New Student
If you are a new student user attempting to create an account, follow these steps:
- Enter Access Code
If you purchased a textbook with a MLL access code, you will find it on the inside cover of your book. If you purchased access online you can sign in using your existing account and proceed to your product dashboard. - Enter First Name : Enter the name you want associated with this account
- Enter Last Name
- Enter Email : Enter the email address to be associated with this account
- Enter Create Password
- Enter Confirm Password
- Enter Class ID: If your instructor has provided you with a class id code, you may enter it here. Your instructor will need to confirm your enrollment before you can access the class. You will receive an email when enrollment is confirmed.
New Instructor
If you are a new instructor who has adopted the Medical Language Lab for your use, and you are attempting to create an account for the first time, and you do not already have a DavisPlus Account, follow the steps below. If you have not adopted the Medical Language Lab contact your F.A. Davis Sales Representative using the Sales Rep Locator.
- Enter First Name
- Enter Last Name
- Enter Email
- Enter Create Password
- Enter Confirm Password
Already have DavisPlus Account
- Instructor User
If you have already created a DavisPlus Account, you may log in using that account email and password.
If you have instructor access you should see your adopted Medical Language Lab title in your products dashboard.
If you do not see your adopted product, contact Technical Support.
If you have not yet adopted the Medical Language Lab product, contact your F.A. Davis Sales Representative using the Sales Rep Locator.
- Student User
If you have already created a DavisPlus student account, you may log in using that account email and password. You will need to redeem an Access Code to gain entry into the Medical Language Lab.
Create A Class
- Step 1: Create Class
- How To Use Your Class ID
- Step 2: Clone Class Settings
- Step 3: Pretest Settings
- Step 4: Lesson Settings
- Step 5: Posttest Settings
Class Management Wizard
1: Create Class
- Select Products: Use the drop down menu to select the product you are using to create a class.
- Class Title: Create the title for your class that your students will see when you give them their Class ID.
- Description: Create a description of the class.
- Start Date / End Date: Indicate when your class will begin and end.
How To Use Your Class ID
On the Create Class Screen you will see your 10-digit Class ID Code. You will need to distribute this code to your students in order for them to enroll in your class. Please copy this Class ID Code to distribute to your students. This code can also be found on your Dashboard below the Class Title. For instructions on how to manage student enrollments, see the Manage Students section.
2: Clone Class
- Select Class Title to Clone: Cloning a class from the drop down menu below will copy the settings for pretest, lesson, and post test.
3: Pretest Settings
- Do Not Include Pretest for this Class: Check this box to skip the pretest for this class.
- Lesson List: Check a box to have content from that particular lesson appear on the pretest.
- Randomize Questions: Check this box to have every test feature a randomized order of questions.
- Submission Date: Select the date that your students need to have completed their tests by. Any tests submitted after this due date will not be reflected in the class gradebook.
4: Lesson Settings
- In order for a Lesson to be visible to students in your class, you will need to manage the lesson settings for each lesson. You may set assignment due dates, set grading rules, and activate or deactivate exercises. When you have finished managing settings for a lesson, select 'Save and Continue to Next Lesson' to move on to the next lesson in the Table of Contents.
- Select Lesson here: Here you can customize the settings for each lesson and activity for the Medical Language Lab. You can manage assignment due dates, grade submission criteria, and hide some or all activities within a lesson.
- Assignment Due Date
You may set due dates for individual activities, or set a global due date for every assignment in the lesson. You may also leave the Assignment Due Date blank for Practice Mode. Any assignments submitted after the assignment due date has passed will not be graded. You may change the due date at any time, but any changes will not affect users who have already submitted an activity. - Grading Rules
You can set the rules for grading all activities for this lesson, or manage the rules for each activity individually from the exercise drop-down menus. By default, 'Grade On First Attempt Then Practice' is the grading rule for all activities.
Rules apply to all activities, whether or not a submission date is set.
Grade on first attempt: When this option is selected, the first submitted attempt will report the student’s grade. The student can then enter ‘Practice Mode’ for any subsequent attempt.
Initial Practice Then Grade: When this option is selected, the student can attempt an activity as many times as desired before deciding to submit an attempt for grading. After the attempt is submitted, the student will not be able to access practice mode.
- Critical Listening: Students listen to an audio scenario, then answer multiple choice questions associated with the audio to assess their critical listening skills.
- Response: Students listen to an audio scenario, then are presented with a question asking how a character in the scenario should respond. This exercise assesses student’s understanding of how to use medical terminology in context.
- Generation: Students are given prompts and asked to provide a response. Once a response
is submitted, you will receive an alert on your class dashboard indicating that
you can review and assign a grade to the student’s work.
Text Response: Answers are submitted in short-answer format. Audio Response: Students use their microphone to record and submit a spoken response to the prompt. - Practice: Practice activities allow students to test their knowledge on the lesson using games and other activities. Note that Flash Card and Crossword Puzzle activities do not record grades.
5: Posttest Settings
- Do Not Include Posttest for this Class: Check this box to skip the post-test for this class.
- Lesson List: Check a box to have content from that particular lesson appear on the post-test.
- Randomize Questions: Check this box to have every test feature a randomized order of questions.
- Submission Date: Select the date that your students need to have completed their tests by. Any tests submitted after this due date will not be reflected in the class gradebook.
Manage Students
- When a student enters the class id you provided, they will request enrollment in your class. Instructor Users will need to approve or reject student enrollments from the Manage Students screen. On your Product Dashboard, on the right side of each Class Details box you will see a 'Students' icon. Any new student enrollment requests will be reflected in the number shown with this icon. Click through to the Manage Students screen, where you can see the student enrollment requests and select to approve or reject each student.
- If you will be exporting your Gradebook for integration into your Learning Management System (LMS) you will need to ensure each student's LMS User Name is assigned. You can manage this by selecting 'Batch Manage LMS User Names' or the 'Edit LMS User Name' beside each student's record.
Use these options to manage student enrollments and gradebook LMS user names for your class.
Student Enrollment
Manage LMS User Names
Gradebook
Gradebook Basics
- Angel
- Blackboard CE4
- Blackboard CE6
- Blackboard LS
- Canvas
- Moodle
- D2L
- Individual Assignment Scores
Instructions for Exporting Gradebook to LMS
Grading Generation Exercises
Exercises and Activities
- Listen to the audio recording below as many times as you need to in order to familiarize yourself with the content. When you are done listening, click the Continue to Questions button to view the questions associated with the audio. Please note that you will not be able to listen to the recording while you are answering the questions. Upon reviewing your results, you will be able to listen to the audio again and view excerpts of the key terminology in context.
Critical Listening
- Listen to the audio recording below as many times as you need to in order to familiarize yourself with the content. When you are done listening, click the Continue to Questions button to view the questions associated with the audio. Please note that you will not be able to listen to the recording while you are answering the questions. Upon reviewing your results, you will be able to listen to the audio again and view excerpts of the key terminology in context.
Response
- Audio Generation:
- Text Generation: Type your answer to the question in the field provided. Then click "Submit."
Generation
Read the question then click the 'record' button (![]() )
to begin recording your answer. When you have finished recording click 'stop' (
)
to begin recording your answer. When you have finished recording click 'stop' (![]() ). You can review your answer by clicking
the 'play' button (
). You can review your answer by clicking
the 'play' button (![]() ). If you wish, you
may re-record your answer; this will overwrite your original recording.
). If you wish, you
may re-record your answer; this will overwrite your original recording.
When you are satisfied with your answer, click 'submit' to share your answer with the instructor. On the results screen you will be able to download your audio response as an mp3 file by clicking the 'download' link.
You will need a microphone in order to record your answer and speakers or headphones in order to review your submission. If your computer prompts you to allow microphone access, select 'Allow'.
- Word Break: Break the medical word into its appropriate word parts. Click and drag to highlight the first word part. Then click "split" to separate. If a word has more than two parts, split the first word part and continue to highlight and split until all word parts are separated. When you have completed splitting the word, select "Submit" to continue or "Reset" to try again.
- Build Medical Words: Drag and drop the word parts into the proper position to build the medical word associated with the clue provided. Then click Submit.
- Don't Tip the Scale: Click on the letters to see whether they appear in the term. Use the clue provided to guide you when selecting letters. At any time, type your answer into the box and click Submit. The fewer letters you use to answer correctly, the more points you score.
- Crossword: Complete each field as indicated.
- Flash Cards: Review the word element on the flash card and state its meaning. If you do not know the meaning, click anywhere on the card to reveal the answer. If you are not satisfied with your knowledge of the word elements, redo this exercise before proceeding to the next activity.
- Labeling: Identify the types of joints, classified by movement. Click and drag the terms to the appropriate location on the illustration
Practice
Student Walkthrough
Discussion Forum
- To create a topic, choose the ‘Create Topic’ option from the Discussion Forum page. Use the full text edit options available to write your discussion topic. You may upload files for your students to download and use. When you have finished writing your topic, select ‘Publish.’ Select ‘Save’ if you want to save the draft and complete later. Select ‘Cancel’ to discard the topic.
- Once a topic has been created for your Class Discussion Forum, all enrolled students can comment or reply. Discussions are threaded and students may reply to your topic or to each other.
- Instructors have the ability to edit and delete posted topics.
- If you have edited your class settings to include Generation Exercises as Group Assignments and set up groups for your class, students will see their Generation Exercise results posted to their Group Discussion Forum. Each student’s completed Generation Exercise will be posted as a new topic, arranged by lesson. Students can only see completed exercises for themselves and other members of their group.
Use your Discussion Forum to create discussion topics for your class. Access the Discussion Forum from your Product Dashboard or from each lesson in your Medical Language Lab.
Create Topic
Group Discussion Forum
Group Assignments
- Instructors may set group assignment using the Edit Class Settings link from your dashboard. Group Assignments are set from the Lesson Setting level. By default, every lesson’s Generation Exercises are set to group assignments when you create a new class.
- Use the Manage Groups link from your product dashboard to create and edit group enrollments. After all students have enrolled in your class, select either ‘Custom Create Group’ or ‘Auto Assign Group’ to create new groups.
- This option allows instructor to manually assign students to groups. Follow the instructions to assign students to groups.
- This option allows instructors to have the Medical Language Lab automatically assign students to groups. Enter the maximum group size you would like for your class and select ‘OK.’ Groups will be created containing all unassigned students. If the number of students does not evenly distribute based on your set maximum group size, a group will be created using the remainder.
For Text and Audio Generation Exercises, Instructors have the ability to set as Group Assignment. For Group Assignments, an instructor must assign students to groups. Students who complete a Group Assignment exercise will see their results posted to their group discussion forum. There, they may post comments and reply to other group assignments in the discussion forum.
Set Group Assignments
Manage Groups
Custom Create Group
Auto Assign Group
Getting Started
New User Registration
New Student
If you are a new student user attempting to create an account, follow these steps:
- Enter Access Code
If you purchased a textbook with a MLL access code, you will find it on the inside cover of your book. If you purchased access online you can sign in using your existing account and proceed to your product dashboard. - Enter First Name : Enter the name you want associated with this account
- Enter Last Name
- Enter Email : Enter the email address to be associated with this account
- Enter Create Password
- Enter Confirm Password
- Enter Class ID: If your instructor has provided you with a class id code, you may enter it here. Your instructor will need to confirm your enrollment before you can access the class. You will receive an email when enrollment is confirmed.
New Instructor
If you are a new instructor who has adopted the Medical Language Lab for your use, and you are attempting to create an account for the first time, and you do not already have a DavisPlus Account, follow the steps below. If you have not adopted the Medical Language Lab contact your F.A. Davis Sales Representative using the Sales Rep Locator.
- Enter First Name
- Enter Last Name
- Enter Email
- Enter Create Password
- Enter Confirm Password
Already have DavisPlus Account
- Instructor User
If you have already created a DavisPlus Account, you may log in using that account email and password.
If you have instructor access you should see your adopted Medical Language Lab title in your products dashboard.
If you do not see your adopted product, contact Technical Support.
If you have not yet adopted the Medical Language Lab product, contact your F.A. Davis Sales Representative using the Sales Rep Locator.
- Student User
If you have already created a DavisPlus student account, you may log in using that account email and password. You will need to redeem an Access Code to gain entry into the Medical Language Lab.
Insert Class ID
If you have received a class id from your instructor, click here to submit it for approval and enrollment into your class. Once your code has been submitted, your instructor will verify and you will gain access to the class.
Insert New Access Code
Insert an access code for another Med Language Lab product
Exercises and Activities
- Listen to the audio recording below as many times as you need to in order to familiarize yourself with the content. When you are done listening, click the Continue to Questions button to view the questions associated with the audio. Please note that you will not be able to listen to the recording while you are answering the questions. Upon reviewing your results, you will be able to listen to the audio again and view excerpts of the key terminology in context.
Critical Listening
- Listen to the audio recording below as many times as you need to in order to familiarize yourself with the content. When you are done listening, click the Continue to Questions button to view the questions associated with the audio. Please note that you will not be able to listen to the recording while you are answering the questions. Upon reviewing your results, you will be able to listen to the audio again and view excerpts of the key terminology in context.
Response
- Audio Generation:
- Text Generation: Type your answer to the question in the field provided. Then click "Submit."
Generation
Read the question then click the 'record' button (![]() )
to begin recording your answer. When you have finished recording click 'stop' (
)
to begin recording your answer. When you have finished recording click 'stop' (![]() ). You can review your answer by clicking
the 'play' button (
). You can review your answer by clicking
the 'play' button (![]() ). If you wish, you
may re-record your answer; this will overwrite your original recording.
). If you wish, you
may re-record your answer; this will overwrite your original recording.
When you are satisfied with your answer, click 'submit' to share your answer with the instructor. On the results screen you will be able to download your audio response as an mp3 file by clicking the 'download' link.
You will need a microphone in order to record your answer and speakers or headphones in order to review your submission. If your computer prompts you to allow microphone access, select 'Allow'.
- Word Break: Break the medical word into its appropriate word parts. Click and drag to highlight the first word part. Then click "split" to separate. If a word has more than two parts, split the first word part and continue to highlight and split until all word parts are separated. When you have completed splitting the word, select "Submit" to continue or "Reset" to try again.
- Build Medical Words: Drag and drop the word parts into the proper position to build the medical word associated with the clue provided. Then click Submit.
- Don't Tip the Scale: Click on the letters to see whether they appear in the term. Use the clue provided to guide you when selecting letters. At any time, type your answer into the box and click Submit. The fewer letters you use to answer correctly, the more points you score.
- Crossword: Complete each field as indicated.
- Flash Cards: Review the word element on the flash card and state its meaning. If you do not know the meaning, click anywhere on the card to reveal the answer. If you are not satisfied with your knowledge of the word elements, redo this exercise before proceeding to the next activity.
- Labeling: Identify the types of joints, classified by movement. Click and drag the terms to the appropriate location on the illustration
